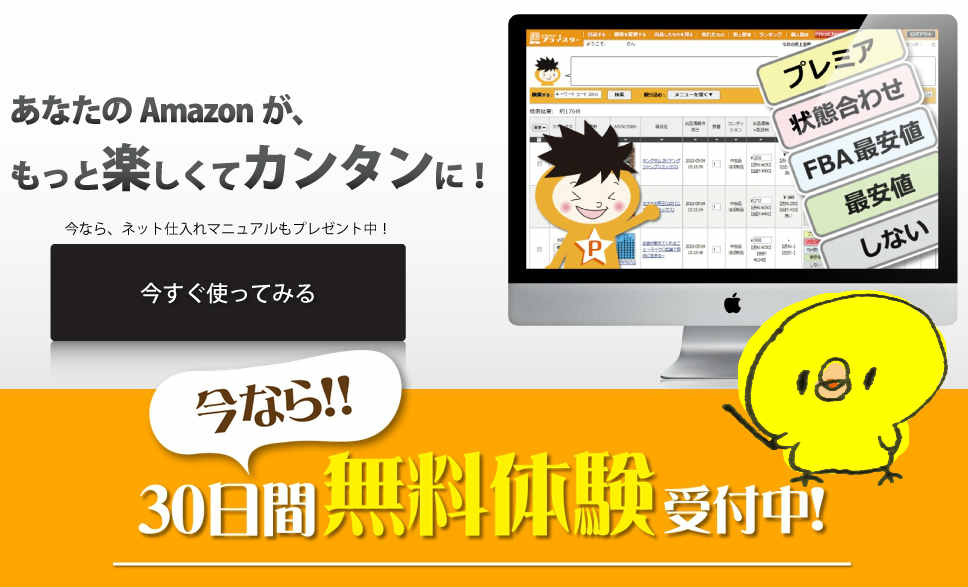こんにちは。
ともぞうです。
メルマガとブログは被せない!
と、言いつつ、
前回、メルマガでお送りした内容が、
非常に好評だったのと、
この内容だったら、
ブログで書いても差しさわりないな!
と思いましたので、
被せて書いちゃいますね(*´ω`*)
今日は、MYUSに商品が到着してから、
出荷までにすることを書きたいと思います!
前回のブログでも書いた通り、
商品を購入した後、
できればAmazonアメリカの注文履歴画面
(Your Ordersをクリック)から、
追跡番号(Track Pckageをクリック)を
拾っていってください!
そしてそれを自分のエクセル管理表に記載しておいて、
MYUS画面に表示されている追跡番号と照合して、
「何が届いたのか」を管理していきます。
ただですね。MYUSに到着した時点で
下記のようなことも起こりますので、
注意が必要です!
今日はその現象と対策を書いてみたいと思います!
1.追跡番号が表示されていない(又は違う)
たま~に追跡番号がない商品や、
追跡番号が違っている商品があります。
この場合は、購入した金額で照合してみます。
それが一番手っ取り早いです。
2.購入金額が表示されていない
通常、商品を購入すると、
インボイス(納品書兼請求書)が、
商品と一緒に同梱されています。
MYUSでは、おそらくですが、
このインボイスに基づいて
MYUSのスタッフが、
商品金額をアカウント画面上に
反映させているんですが、
たまに、このインボイスが入っていない。
という場合があります。
その場合、MYUSのアカウント画面では、
「Action Required(赤いタブ)」に
商品情報が反映され、
商品金額を自分で手動で入力しない限り、
発送ができない状態になっています。
商品を購入した時に、
エクセルに購入金額を入力していると思いますので、
その金額を見ながら入力をすれば完了です!
「Ready to Send(緑のタブ)」に
商品情報が移動され、
いつでも出荷できる状態になります。
ここで、いくつか注意点があります!
※注意点1:入力するのは商品金額!
州税が7%かかっている場合があったり、
送料を別でとっているセラーから買う場合も
あると思いますが、
ここに入力をするのはあくまでも
それらを抜いた純粋な商品金額です。
※注意点2:入力するのは商品単価!
ここに入力すのは、あくまでも商品の単価です。
商品の総額ではありませんのでご注意ください。
ちなみに私は以前、
30個くらい購入した商品の総額を
入力してしまったことがあります。
その入力金額の×30の関税と消費税が徴収され、
あまりの高さに驚いたことがあります。
これわかりますかね?
例えば単価$100の商品を30個買った場合、
このMYUS画面には、
本来は$100と入力するべきなんですが、
私は間違えて$3,000と入力をしてしまった。
ということです。
そうすると、商品の購入金額の総額は、
$3,000×30個=$90,000になってしまうんですね。
で、この金額に基づいて、
関税や消費税が計算され、請求されるわけです。
本来は約30万円に対する関税消費税のはずが、
私には、900万円に対する
関税と消費税が請求されてしまいました。
ま、この時は事前に国際輸送会社から
あまりに高いので確認の電話があり、
未然に防げましたけどね(笑)
※注意点3:嘘はダメ!
ここはあくまでも自己申告になります。
ですので嘘をつこうとすると、
いくらでもつけてしまいます。
ですが、この金額に基づいて、
関税や消費税額が計算されますので、
この嘘は、友達につく嘘とは大きく違い、
虚偽申告、、、国に対して嘘をつくことになります。
つまり脱税行為です。
税務署から調査が入ったら、
ワンストライクアウトです。
3.インボイス提出を要求される
商品金額を入力した時に、
その金額があまりに安すぎる場合などに、
MYUSの画面上からインボイス提出を
求められることがあります。
この場合は、Amazonアメリカの
注文履歴画面の各商品ごとに、
Invoiceというクリックできる場所が、
右上あたりにありますので、
ここをクリックして、次の画面の上部の
「Print this page for your records.」
という部分をクリックしてPDF保存し、
MYUS画面からアップロードをします。
すると、「In Review(オレンジ色のタブ)」に
商品情報が移って、MYUSの確認待ちの状態になります。
MYUSで確認ができたら、
緑のタブに移り、発送できる状態になります。
大体、遅くとも翌日には反映されています。
4.追跡番号も購入金額も表示されていない
たまにダブルでやってきます。
この場合の対処法を書いてみます。
まずは、インボイスがあるかどうかを
チェックします。
MYUSの各商品をクリックすると
「Photos」と「Docs」いう部分があることがわかります。
この「Photos」は基本的に有料($2)なので、
「Docs」がある場合は、
こちらをクリックします。
すると、MYUSでデータ保存された
ドキュメントファイルを見ることができます。
ここに商品名が表示されいることも多いので、
これを頼りにどんな商品かを見極めていきます。
ところが、この「Docs」は全ての商品に
あるわけではありません。
そもそもない場合もけっこうあります。
その場合は、発送者名を確認します。
ここに表示されている発送者を、
アマゾンの注文履歴画面の
右上にある検索画面にコピペして検索をすれば、
該当の注文商品が表示される場合があります。
ですが、発送者名とAmazonアメリカのセラー名が
異なる出品者の場合、
この検索でもヒットしません。
また、発送者名の欄に「Unknown Sender(発送元不明)」
と、表記されている場合もあります。
つまり、
商品名がわからず
購入価格もわからず
追跡番号もわからず
セラー名もわからない
ちょっとこの状態を
想像してみてください。。。。
こんなの
わかる訳がねーだろ(笑)
で、私の場合は、
今までは、とりあえずは、これを飛ばして、
わかるものから入力し、消去法で見極めていくか、
もう有料で画像を閲覧するかで
何とかやっていたんですね。
ですが、最近、
凄い物ができましたね。。。
それがMYUSアプリ!
スマホのMYUS用のアプリです
最近MYUSはめちゃくちゃ押してますよね。
で、これは私も、私のコンサルクライアント様から
教えていただいたんですが、
このMYUSアプリから商品情報を見ると、
到着した商品画像が、
無料で勝手に見れる状態になっているんです!
これはMYUSのミスなのか?
バグなのか?
それとも本当にただのサービスなのか?
または後から閲覧分を請求されてしまうのか?
まだ少々不安なところはありますが、
どうしてもわからなくて
画像を見るしかないって時には、
このアプリから見れば、
無料で済んでしまう可能性が充分にあります(*´ω`*)
※もし有料として請求された場合は、
自己責任でお願いしますm(_ _)m
ということで、
MYUSはこんな感じでなんとかなります!
実はこの部分を適当にしていると、
そのツケが後から回ってきて、
その修正に、
時間や労力をかなりとられてしまいます。
少々面倒ですが、
慣れればまとめてできたり、
エクセルにフィルターを掛けて、
より効率的にできたりしますので、
頑張ってくださいね!
本日も最後までお読みいただき
ありがとうございました!
【 編 集 後 記 】
ちなみに、ついこの間ですが、
購入した覚えのない、
歯ブラシやトイレットペーパーが
私のMYUSアドレス宛に届きました。
これって生活必需品ですよね。(´・ω・`)
たぶんアメリカ人の誰かが、
商品が届かなくて困っているんだろうなぁ。
と思って、MYUSに連絡したんですけど、
「あなたの荷物でないのなら、これらは処分します」
と言われ、
バッサリと処分されちゃいました(´・ω・`)
恐るべしMYUSです。(´・ω・`)
こんな感じでメルマガを書いています(´・ω・`)
続きを読みたい方は、
メルマガに登録をしていただけると読めますよ!
↓
※くれぐれも稼ぐ気のない人は
登録をしないでください。