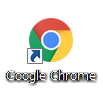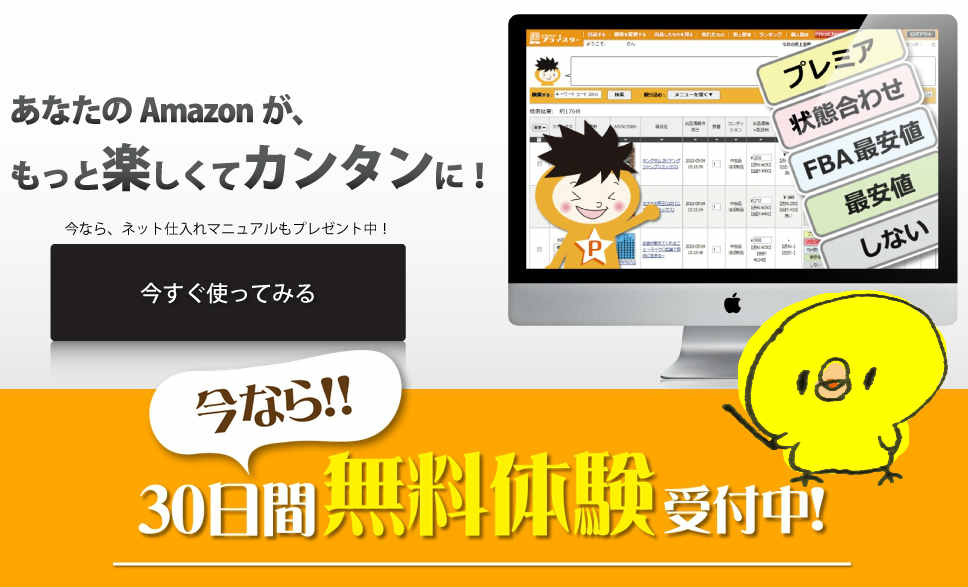こんにちは。
ともぞうです。
私のブログをご覧いただいたり、
本屋さんでアマゾン輸入関連の書籍を
手に取ってみたりして、
アマゾン輸入ビジネスに興味を持ち、
自分も始めてみようかなぁ。
と、思っている方も多いのではないでしょうか。
そこで!
0から始める輸入ビジネスと題しまして、
スタート地点に立つ前までを、
何回かに渡り書いてみます!
まず、色々と準備をすることもあるのですが、
そもそもその前に大前提として、
自分にこのビジネスができるのかどうか。
ということが重要になると思います。
ですので、まずはアマゾン輸入ビジネスの要となる、
商品リサーチの練習を試しにやってみましょう!
これで儲かりそうな商品を簡単に見つけられたり、
面白い!と感じることができれば、
そのまま次のステップに進んでも良いと思います!
逆に全く見つけられない。とか、
リサーチをしていても、すぐに飽きてしまう。とか、
息苦しい。と、感じてしまったら、
アマゾン輸入を始めるのは、
もう少し様子を見ましょう!
ただし、最初は儲かる商品を見つけられなくても、
時間を置いて、再チャレンジしてみたら、
意外にあっさりと見つけられた。
ということもあるので、
見つけられないからといって、すぐに諦めずに、
何度かトライしてみてくださいね!
ではまず初めは、ブラウザの設定です。
あ、・・・「ブラウザ」ってわかりますかね?(´・ω・`)
パソコンって「Windows」と「Mac」の大きく2種類があるんですが、
通常、インターネットをする場合、
「Windows」の場合は「IE(インターネットエクスプローラー)」
「Mac」の場合は「Safari」というブラウザを使用します。
ですが世の中には、
パソコンにインストールする(パソコンの中に入れる)ことで、
利用できるブラウザというのも存在します。
そのブラウザの一つに
「グーグルクローム」というのがあるんですが、
これがアマゾンのリサーチにはピッタリで、
便利な機能がたくさんあるんです!
ですので、この「グーグルクローム」を
インストールしてみます。
まずは、ここからダウンロード(ネット上から入手)します。
(無料ですのでご安心ください^^)
ダウンロードは無事にできましたか?
ちなみに、こんなの↓が出てくると思いますが、
上だけにチェックを入れておけば大丈夫です。
これは、これからインターネットをする時は、
基本的にグーグルクロームを使うよ。という意味です。
そして次です。
大体はデスクトップ画面(パソコンを立ち上げた時のメイン画面)に
「ChromeSetup.exe」というファイルがあると思いますので、
これをダブルクリック(2回連続クリック)してください。
これでインストールは完了です。
自動的にグーグルクロームが立ち上がりましたよね!
もう一度デスクトップ画面を見てみると、
こんなの↓があると思います。
次回からは、これをダブルクリックすると
グーグルクロームでインターネットができるようになります!
まず、ここまでの説明が理解できない方。
グーグルクロームがインストールできない方。
インストールをするのが怖くて抵抗がある方。
そんな方は、この先もっとたくさんの
越えなければならないハードルが出てくるので、
アマゾン輸入ビジネスの前に、
まずはパソコンに慣れる必要があります。
パソコンに慣れてから再チャレンジしましょう!
今日は少し丁寧すぎるくらいに書きましたが、
次回からは、もう少しペースを上げます!
しっかり付いてきてくださいね(`・ω・´)
本日も最後までお読みいただき
ありがとうございました。
【 編 集 後 記 】
パソコン教室のブログじゃないですよ~(*´ω`*)